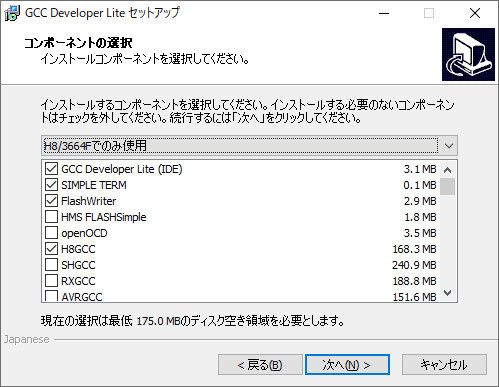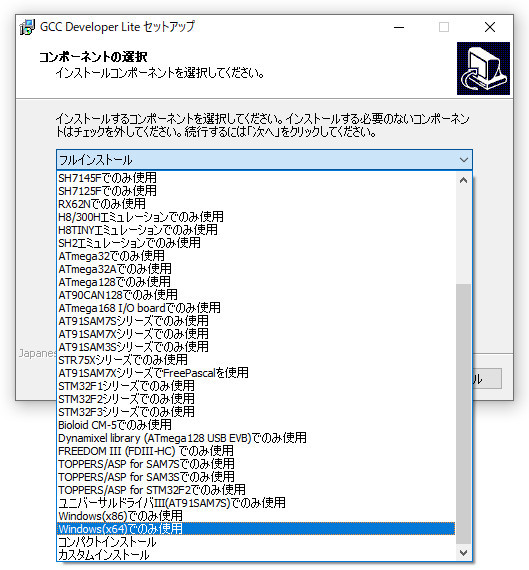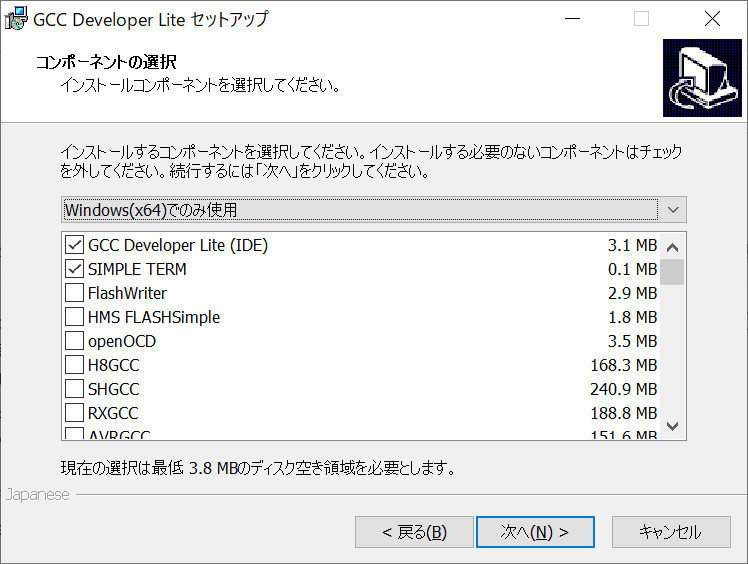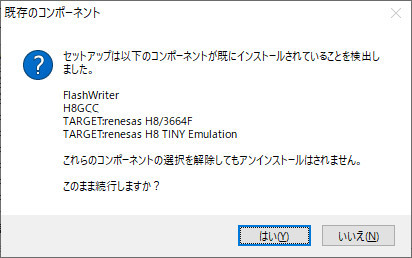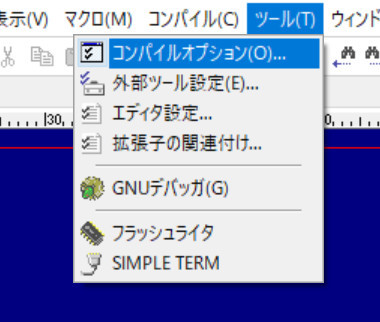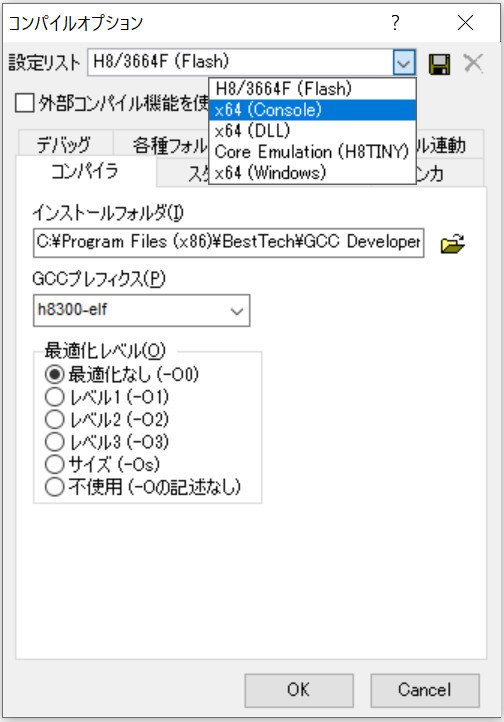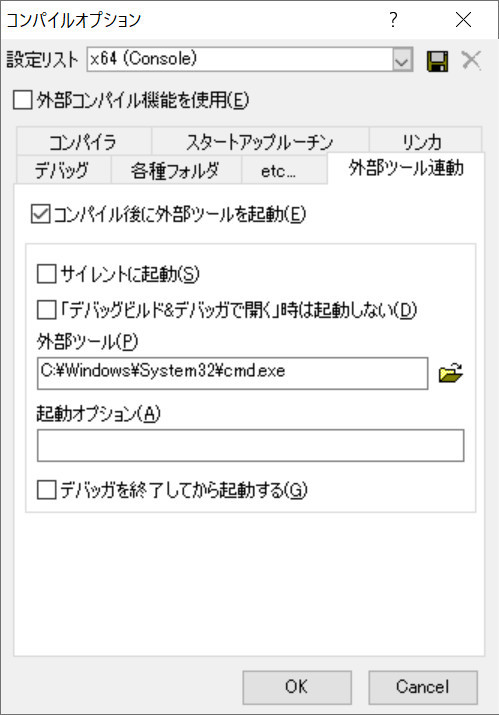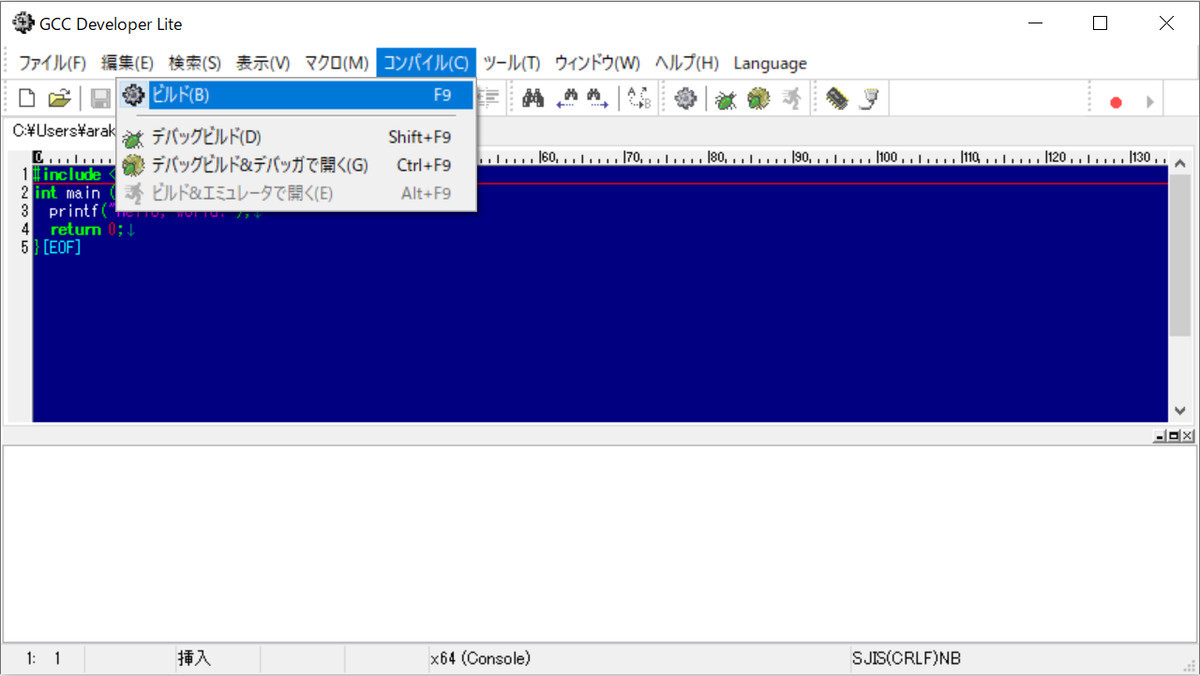GCC Developer Lite (GDL) を使って自分のPCで hello world プログラムと、マイコン(ここではH8-3664F)用プログラムをC言語で作成できるようになるまでの覚書。
2022.3.1に GDL 2.7 がリリースされて、インストールの方法が大きく変わっている。本稿は GDL 2.5 の時点のもの。
GCC Developer Lite のインストール
- まずBesttechnology社のサイト https://www.besttechnology.co.jp/modules/knowledge/?GCC%20Developer%20Lite からインストーラ (2020.7.1現在 GDLFull2.5.1.0.exe)をダウンロードして実行する。
- まずインストールする言語の選択。日本語で[OK]をクリック

- インストーラが起動するので[次へ(N)]をクリック
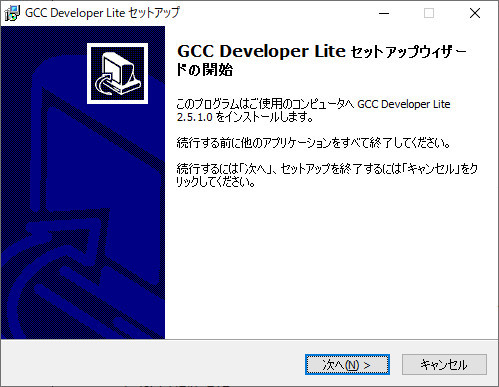
- [使用許諾契約書の同意]が現れるので[同意する(A)]を選択して[次へ(N)]をクリック
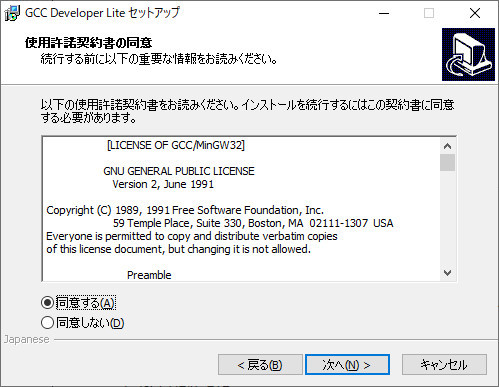
- [情報]が現れるので[次へ(N)]をクリック

- [インストール先の指定]が現れるので、ここは C:\Program Files (x86)\BestTech のままで、[次へ(N)]をクリック
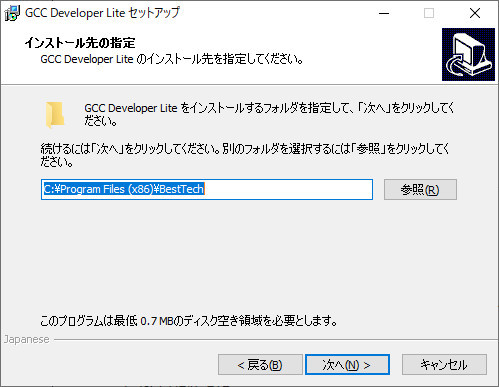
- [コンポーネントの選択]が現れる。*1
- [プログラムグループの指定]が現れるので[次へ(N)]をクリック

- [追加タスクの選択]が現れるので[次へ(N)]をクリック
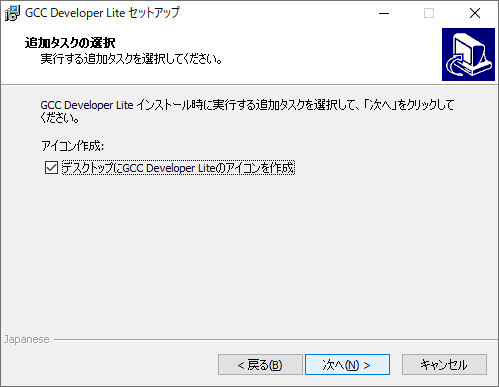
- [インストール準備完了]が現れるので[インストール(I)]をクリック
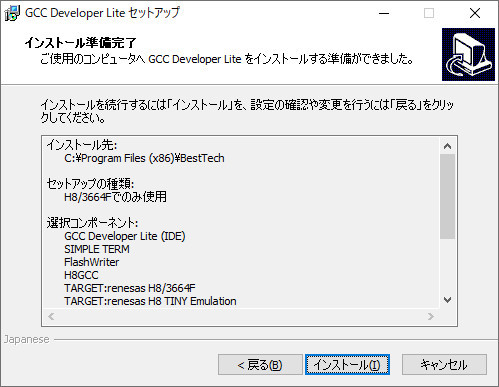
すると[インストール状況]の画面が現れる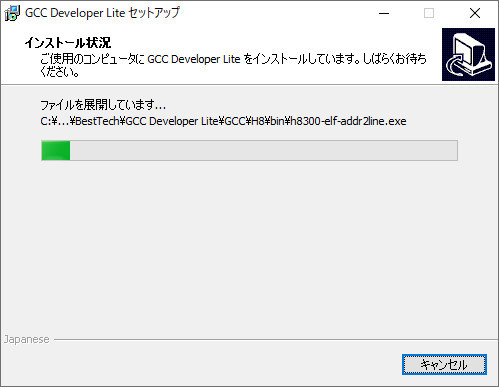
- [GCC Developer Lite セットアップウィザードの完了]が現れるので[完了(F)]をクリック
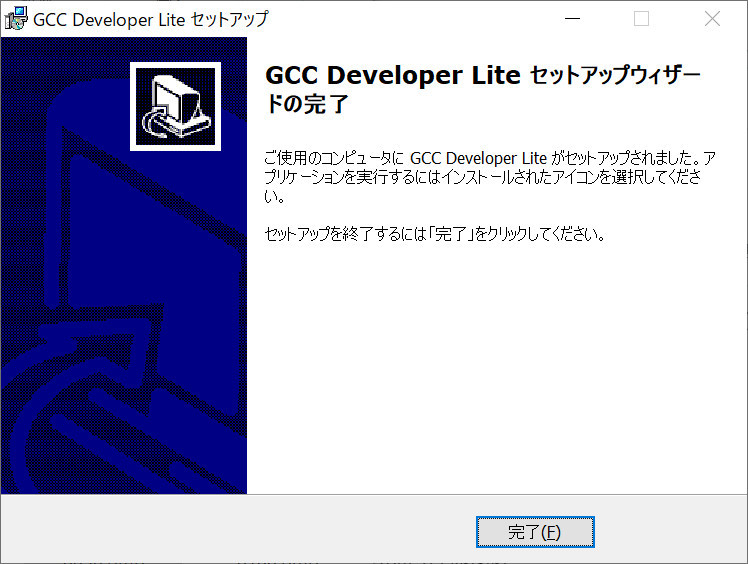
以上でGDLのインストールは終了。H8-3664FとWindows(x64)の両方をインストールする場合には、この作業を2回行う(このとき先にインストールされたものが消されることはない)。
C言語プログラミングとプログラムの実行
注意:ここの説明は Windows(x64) がインストールしてあるものとして書かれている。
- デスクトップ上の[GCC Developer Lite]のアイコンをクリックしGDLを起動する
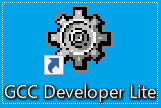
GDLが起動する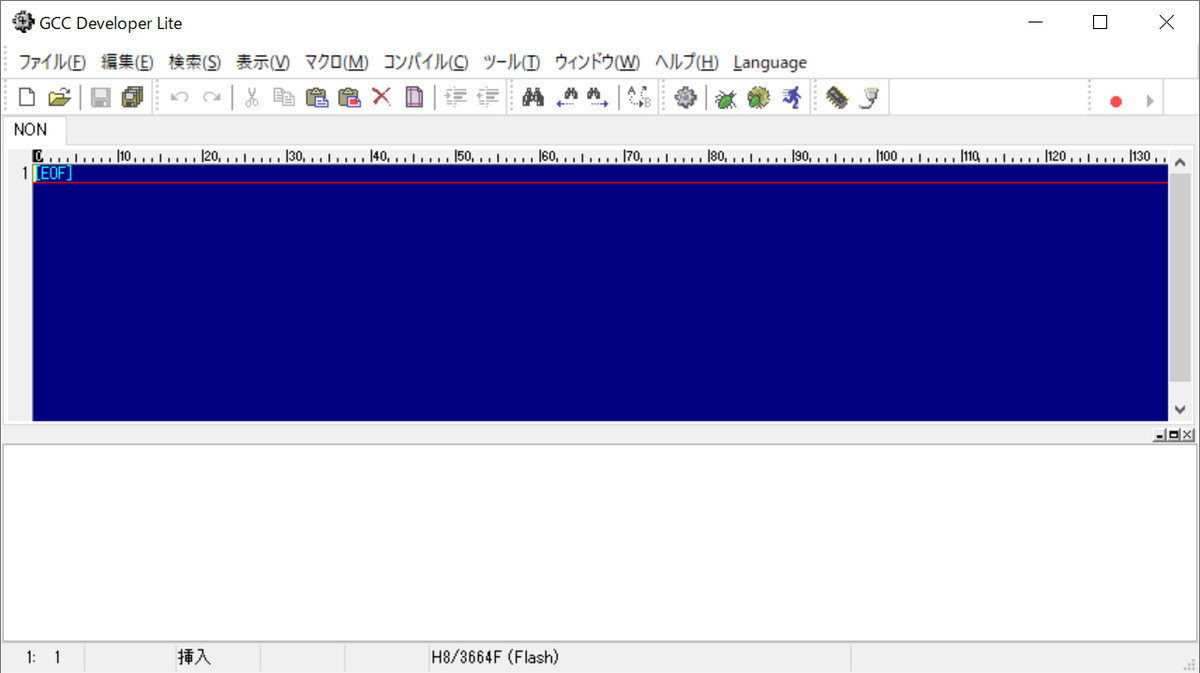
- hello world 用の設定:コンソールプログラム(コマンドプロンプト上で動作するプログラム)作成用の設定
- hello world プログラムの作成
GDLの青い部分に次のプログラム(ソースコード)を書くコピペする*3
#include <stdio.h>
int main (void) {
printf("hello, world!");
return 0;
}
- プログラム(ソースコード)を保存する。今回はデスクトップに"C"というフォルダを作成する。
- [ファイル(F)]→[名前を付けて保存(A)...]
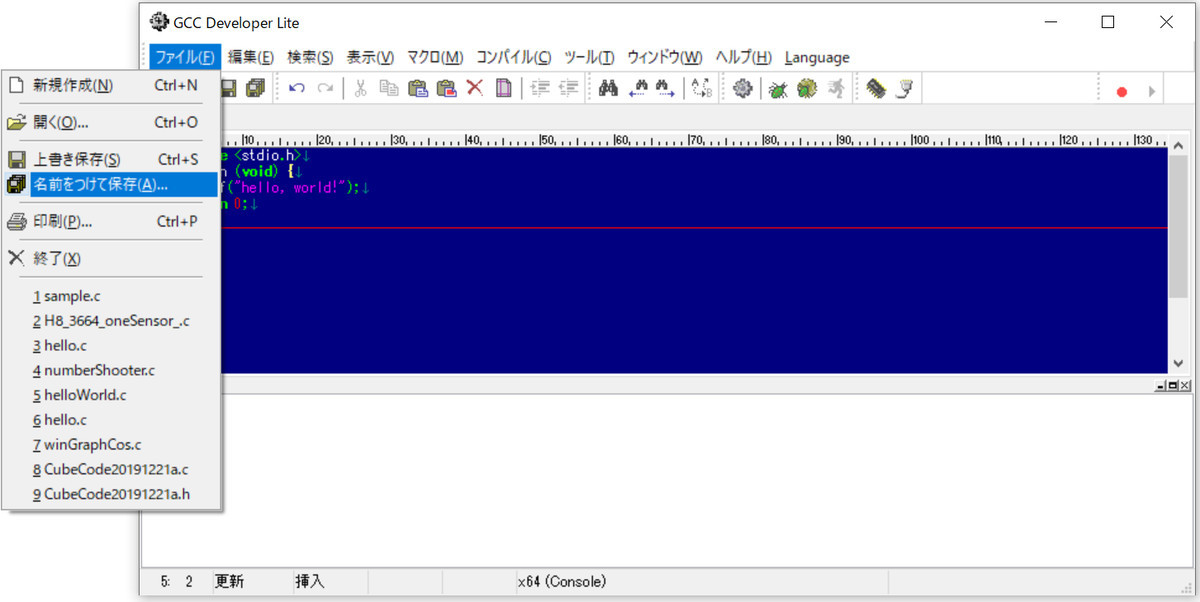
- [保存するソースファイル名の指定]の左側の[デスクトップ]をクリックする
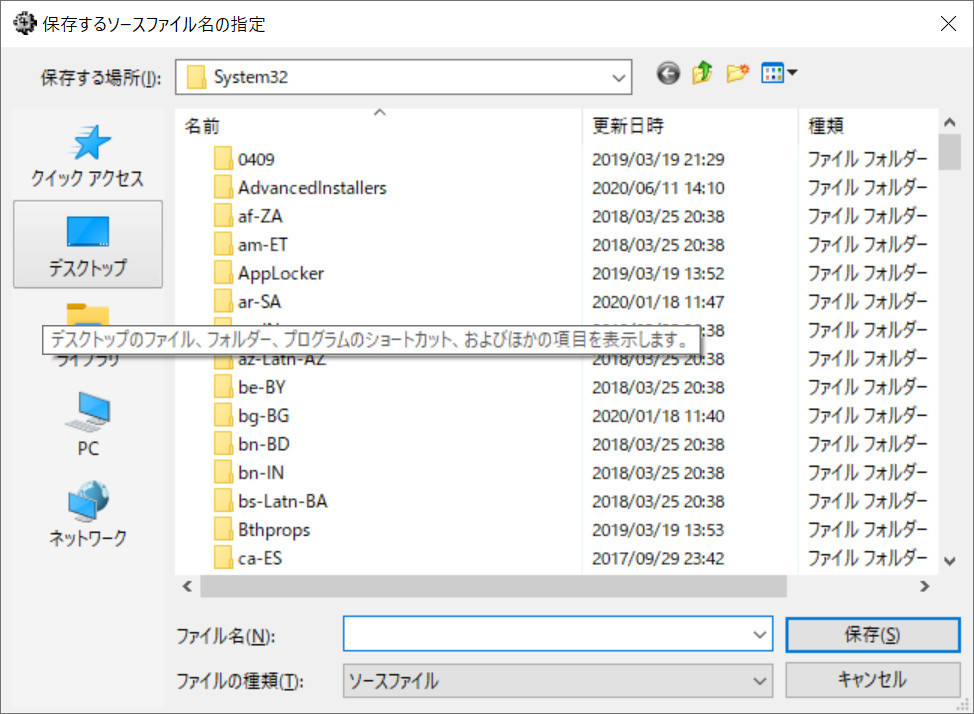
デスクトップのフォルダが表示される。 - [保存するソースファイル名の指定]の右上の[新しいフォルダーの作成](下図の右上の赤枠の中のアイコン)をクリック
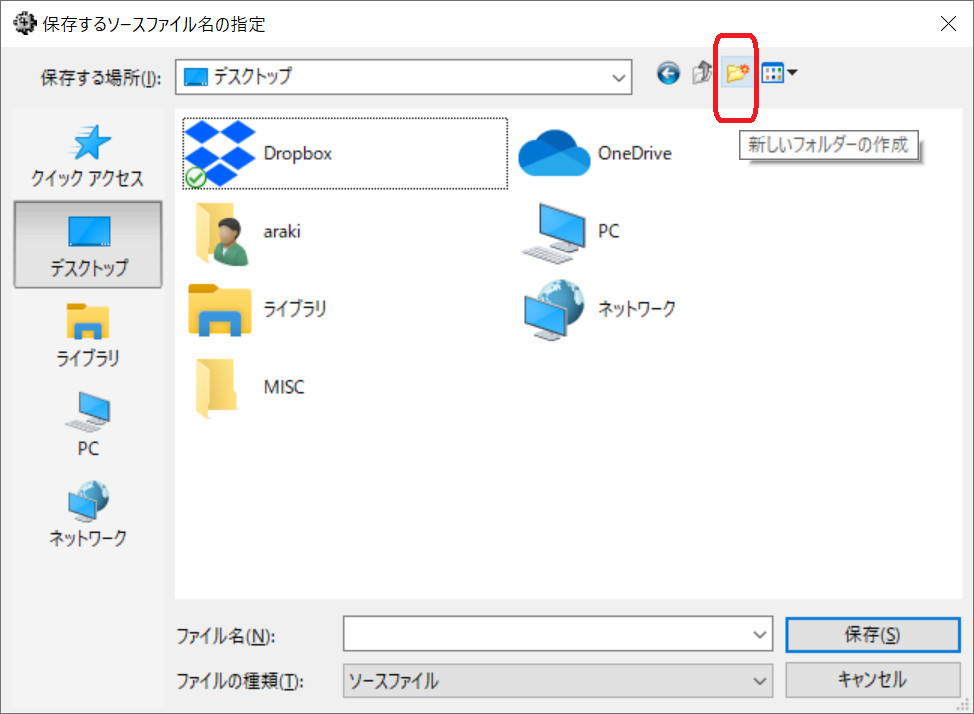
[新しいフォルダー]が作成される
- フォルダー名を"C"に書き換える。
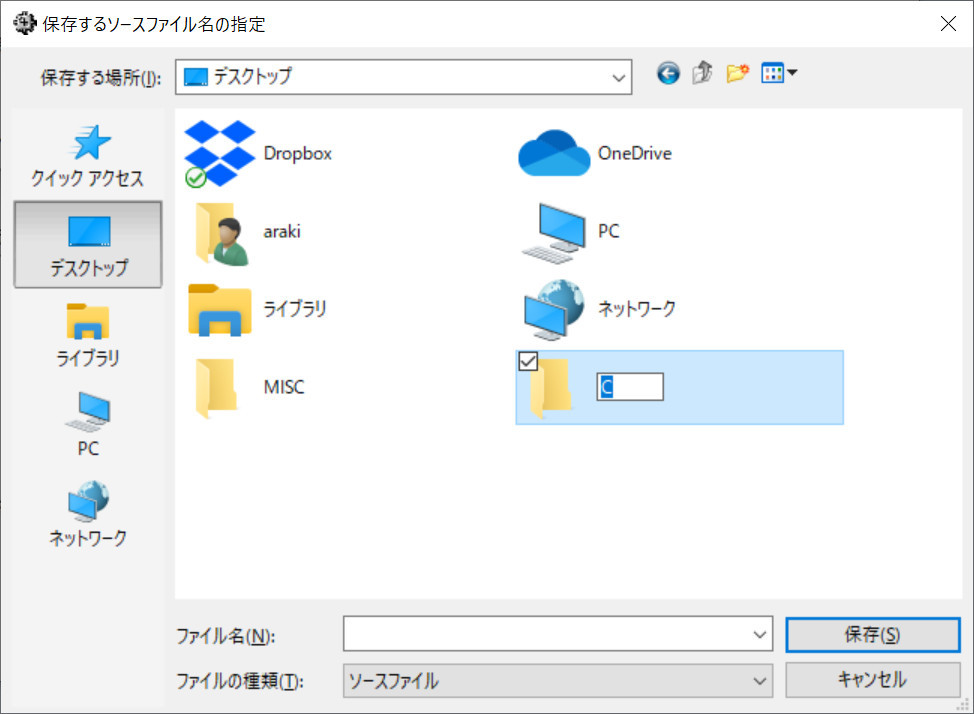
そのあと"C"フォルダーをクリックする。 - "hello.c"という名前で保存する:図の赤枠の部分に"hello.c"と書いて[保存(s)]をクリック。
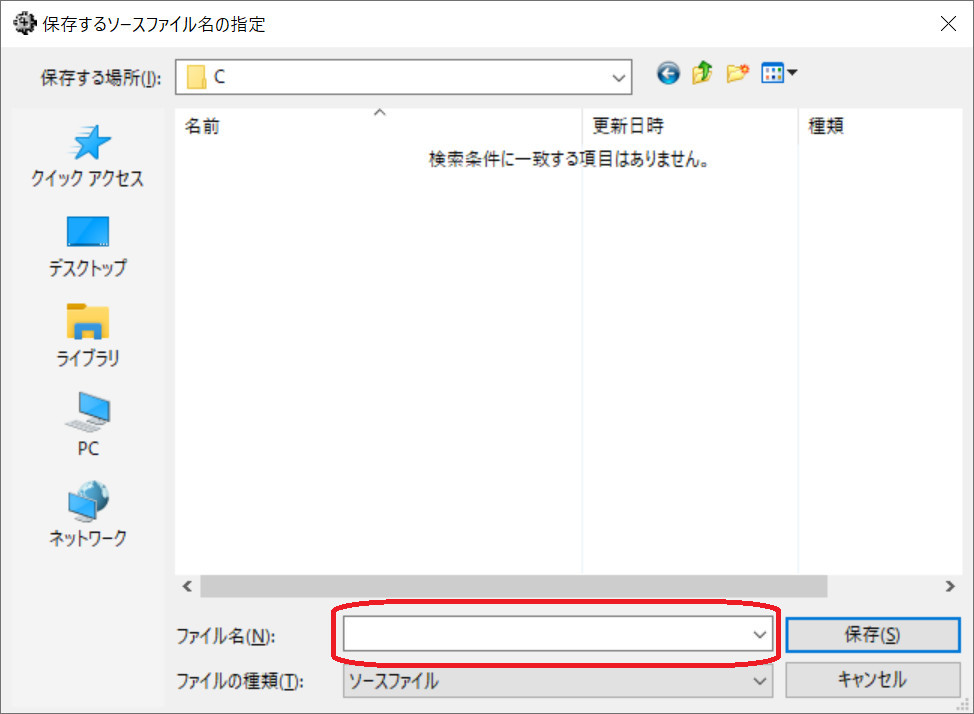
- [ファイル(F)]→[名前を付けて保存(A)...]
- プログラム(ソースコード)をビルドして、プログラム(実行ファイル)を作成する
- プログラム(実行ファイル)を実行する